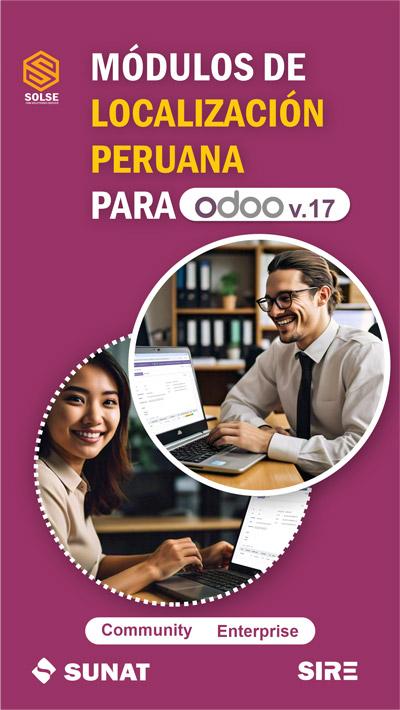En este blog, te presentamos un completo procedimiento de ventas en Odoo 16, guiándote a través de cada paso desde la creación de una cotización hasta la generación de un comprobante electrónico, ya sea una factura, boleta o nota de venta. Te proporcionaremos una explicación detallada y paso a paso de todo el proceso.
Descubrirás cómo realizar una venta de manera eficiente, incluyendo la gestión de productos en stock y la generación de documentos electrónicos conforme a tus necesidades comerciales. Si en algún momento surgen dudas o preguntas, no te preocupes, estamos aquí para ayudarte a resolverlas y asegurarnos de que aproveches al máximo esta funcionalidad en Odoo 16. ¡Comencemos y perfeccionemos tus procesos de ventas electrónicas!
Tenemos que seguir los siguientes pasos:
1) Nos dirigimos al módulo de venta y damos clic en "Nuevo" para comenzar una cotización.
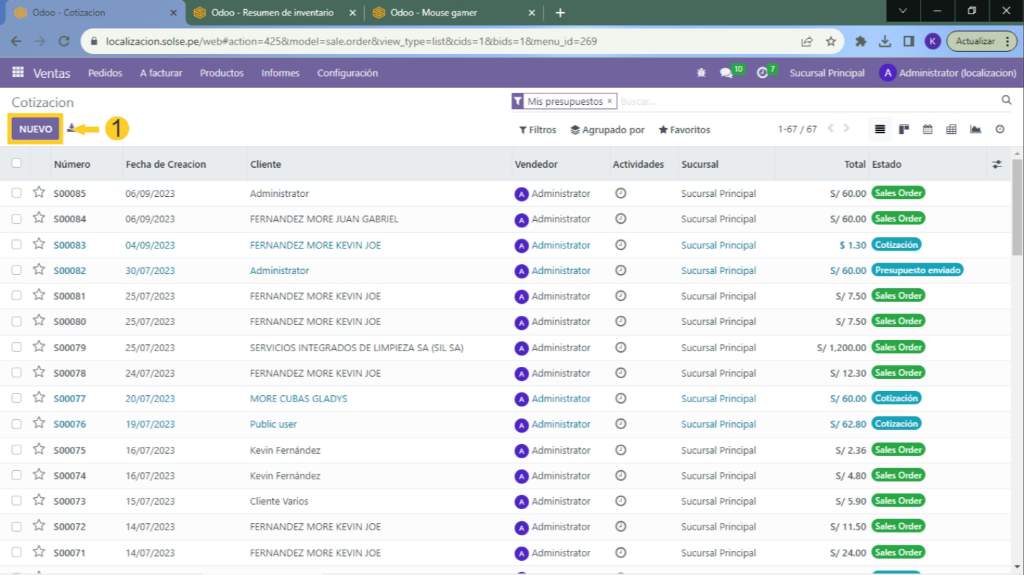
2) Luego colocamos el cliente o creamos uno nuevo.
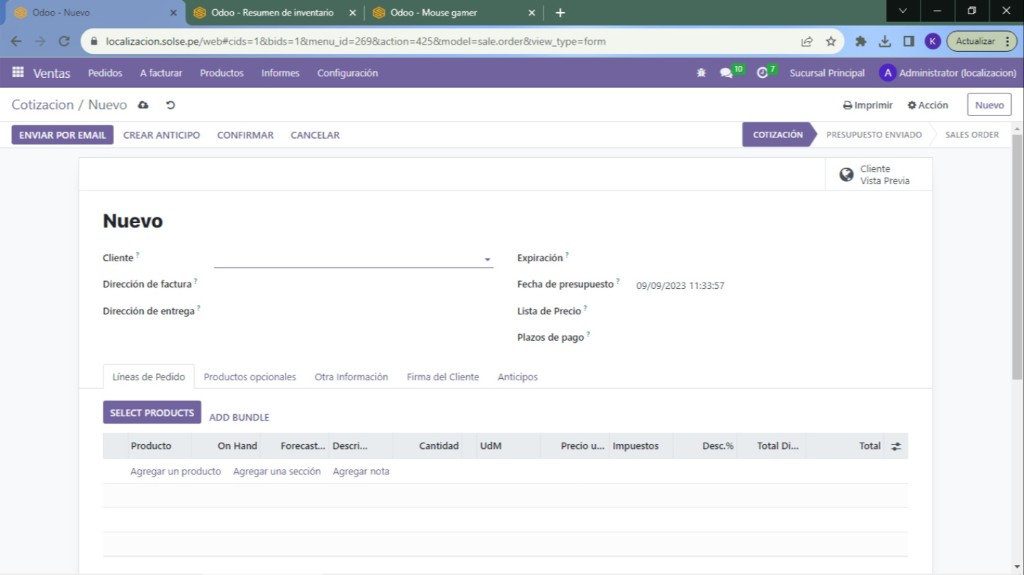
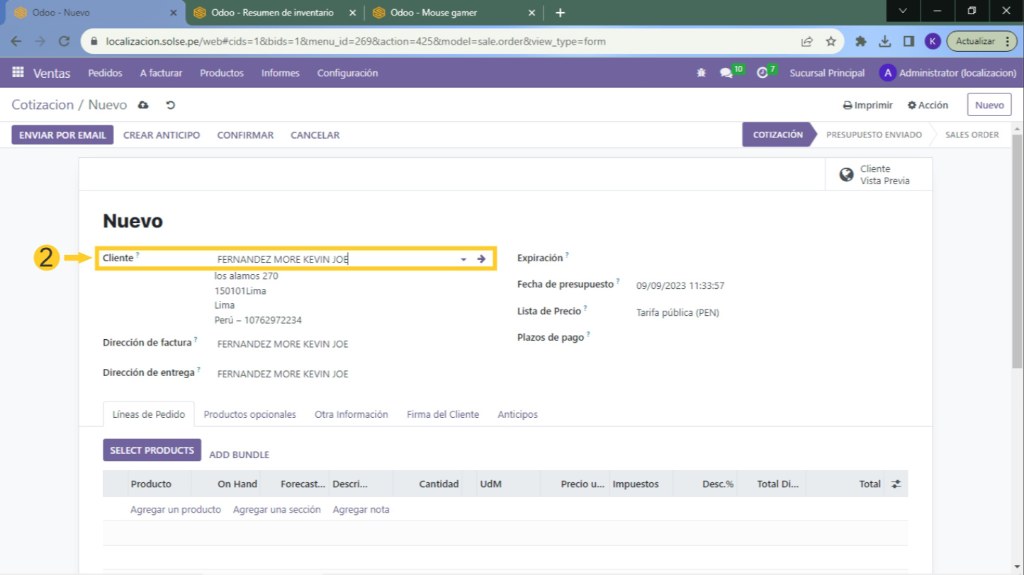
3) Podemos colocar la fecha de "Expiración".
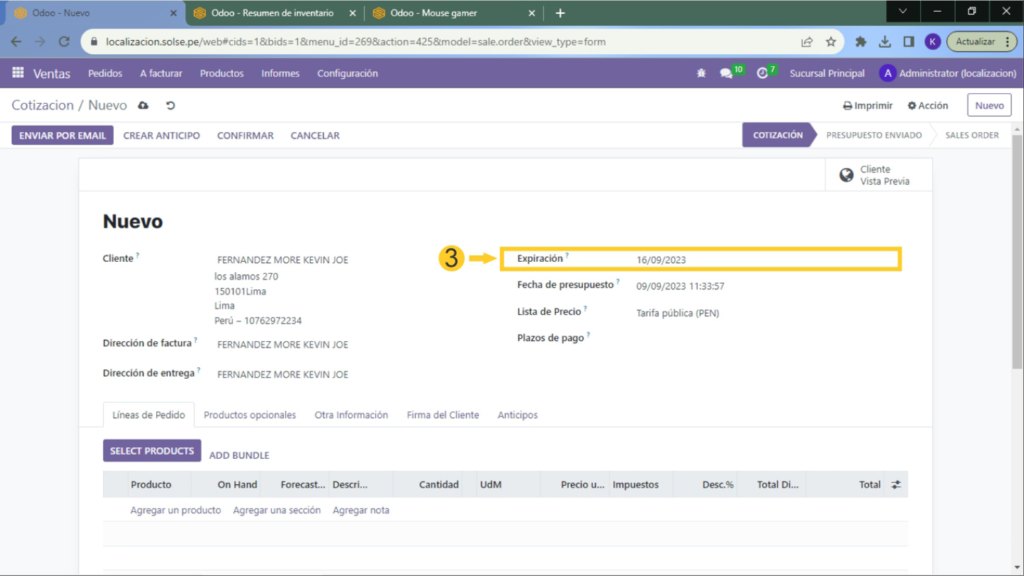
4) Podemos agregar "Plazo de pago" (venta a crédito), en este ejemplo será en 30 días.
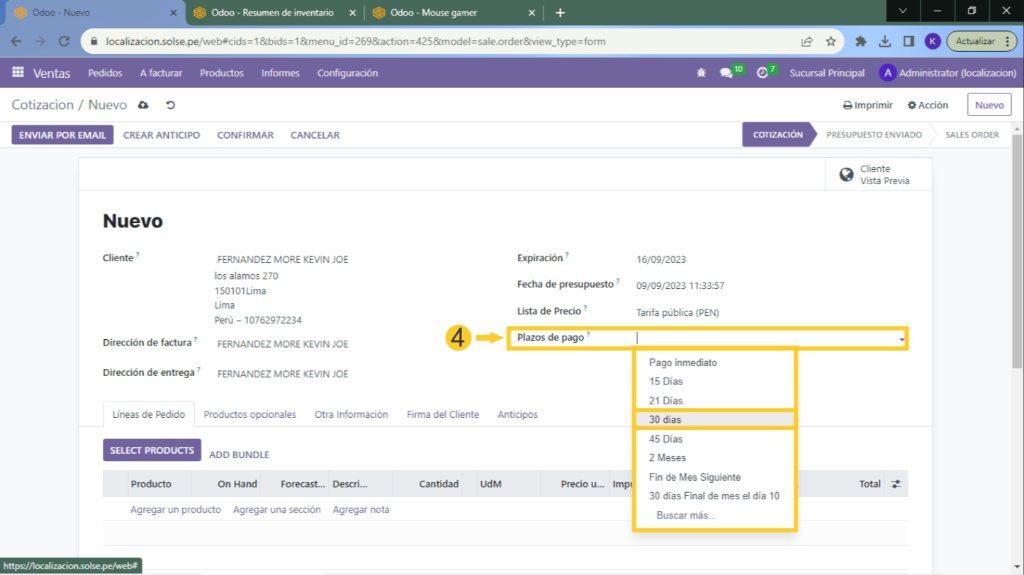
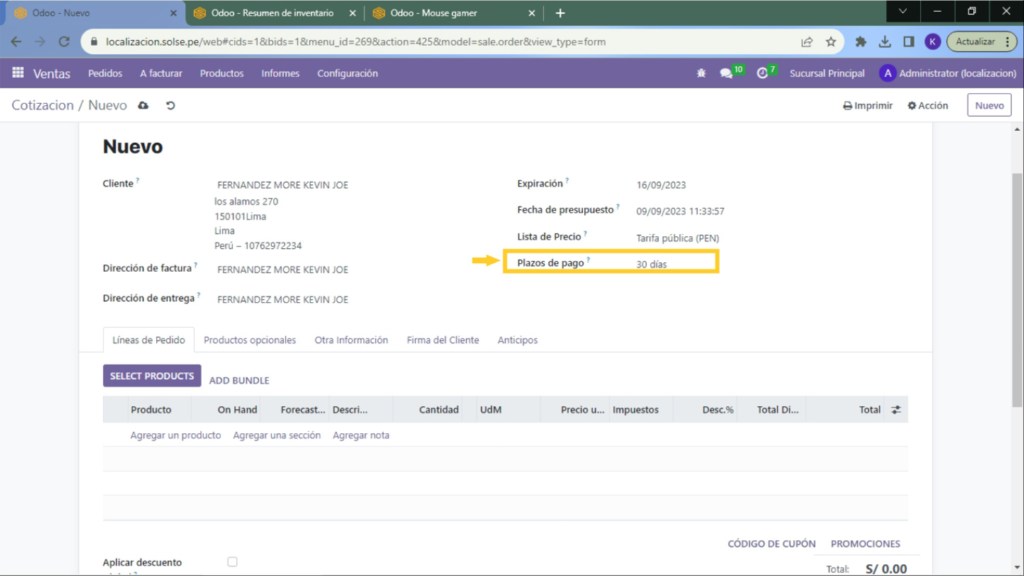
5) Agregamos el producto que deseamos.
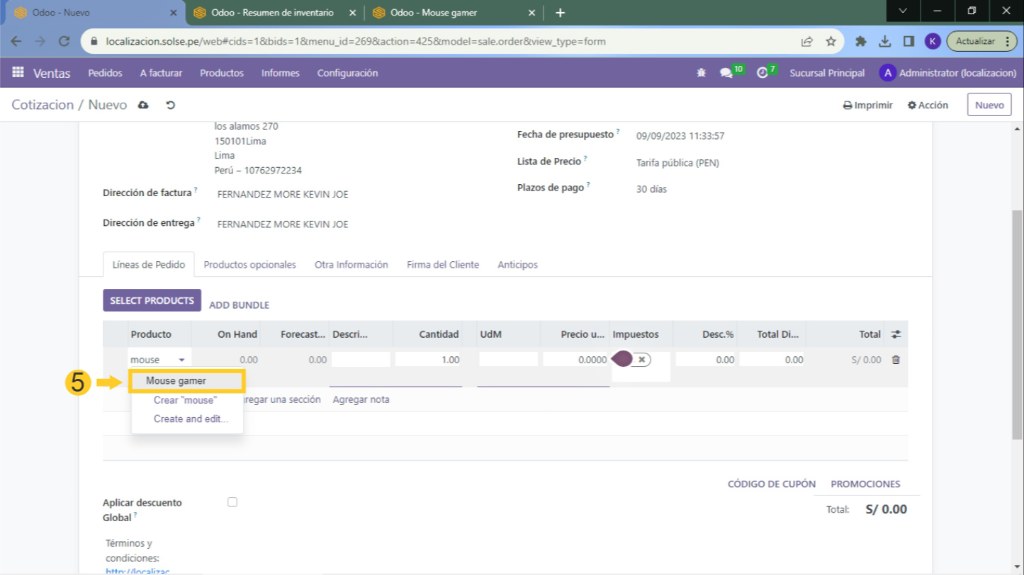
6) Podemos agregar la cantidad que se desea cotizar.
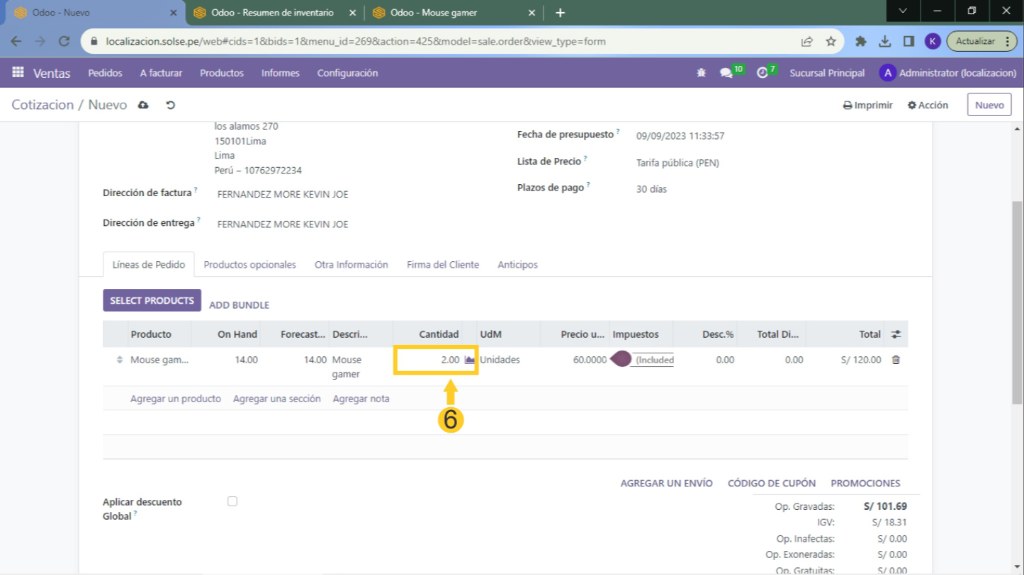
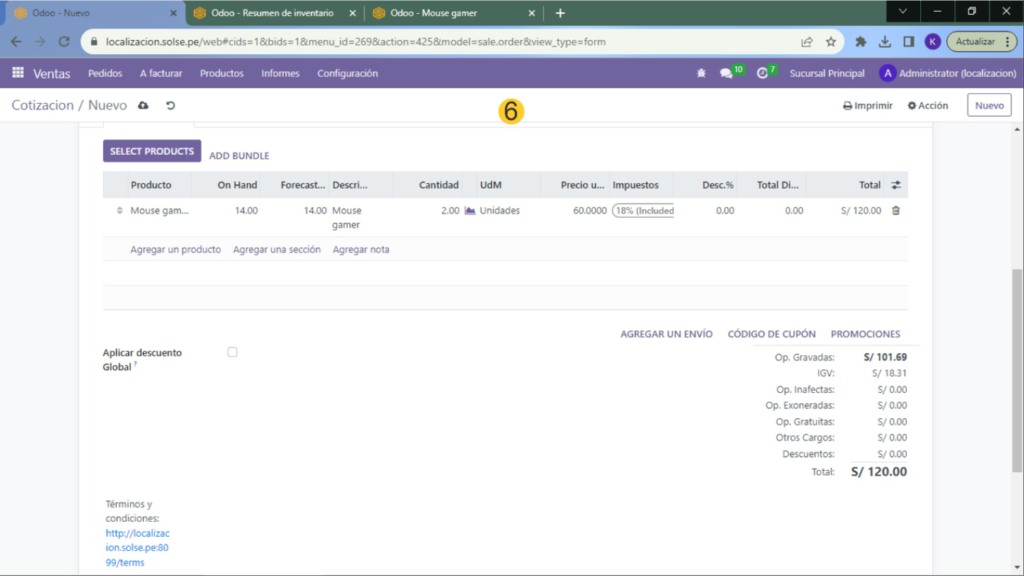
7) Luego damos clic en la "Nube" para poder guardar.
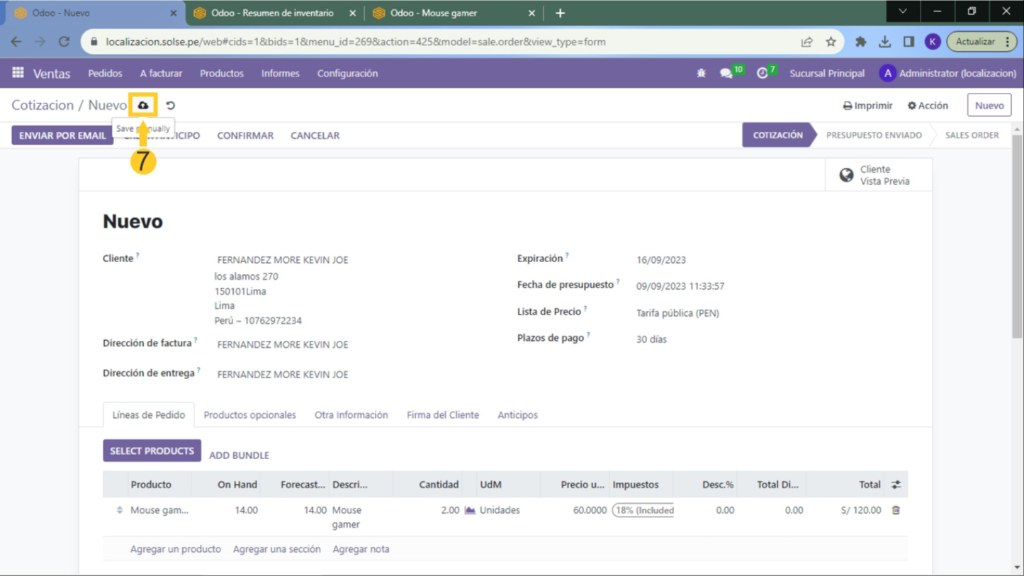
8) Podemos imprimir o enviarlo por correo al cliente. para que dé el visto bueno de esa cotización.
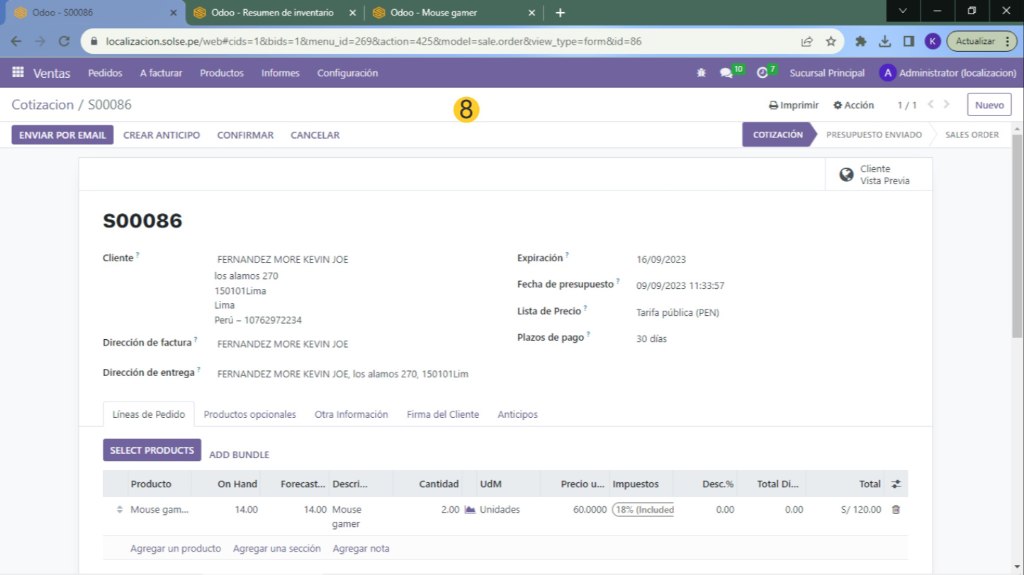
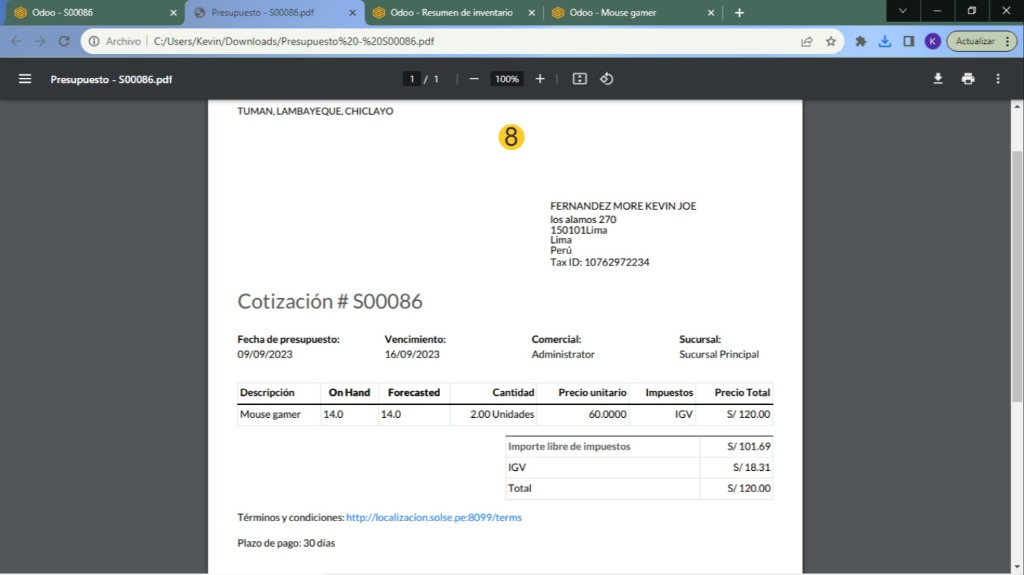
9) Una vez que el cliente les confirme que está de acuerdo con la cotización, damos clic en "Confirmar".
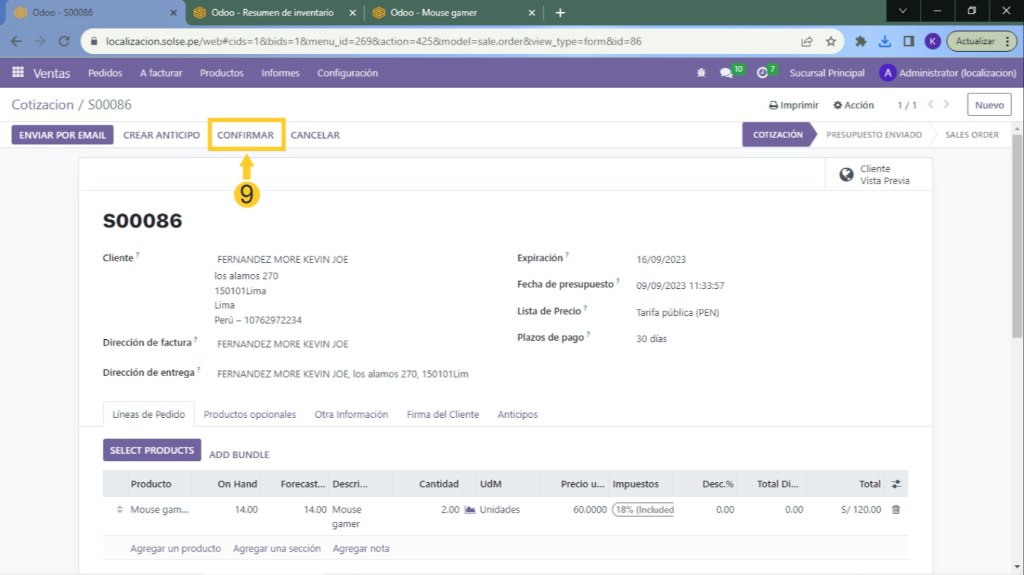
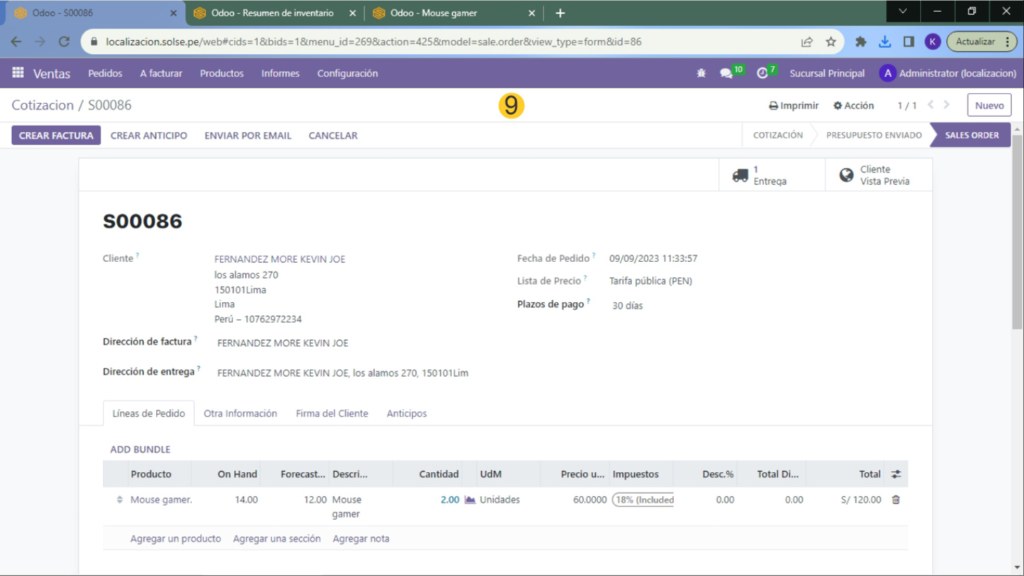
10) Observamos la cantidad que tiene el producto que cotizamos, para observar más adelante que se descuenta.
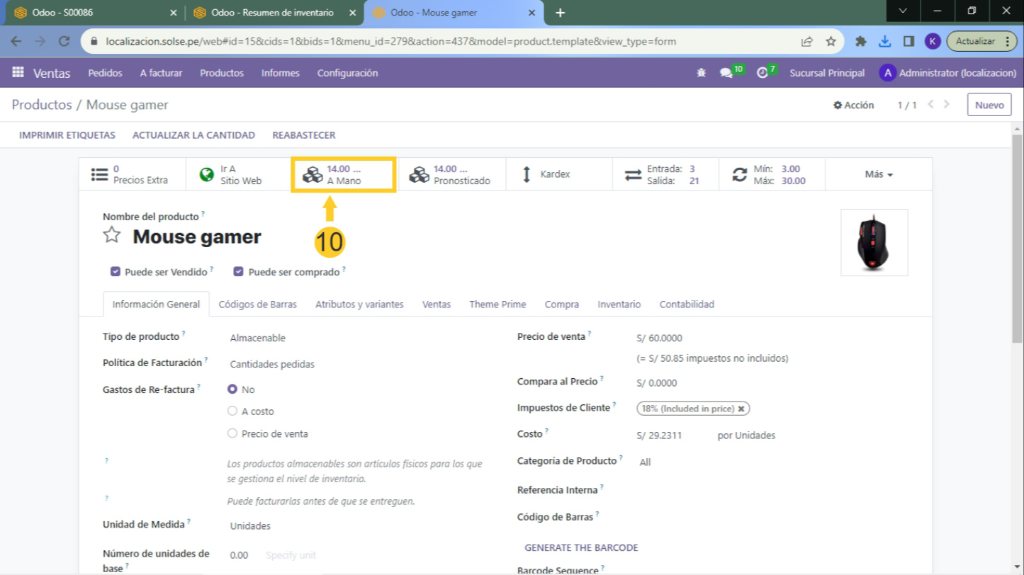
11) En el módulo de inventario cuando se confirmó la cotización se creó una orden de envió en "Expediciones".
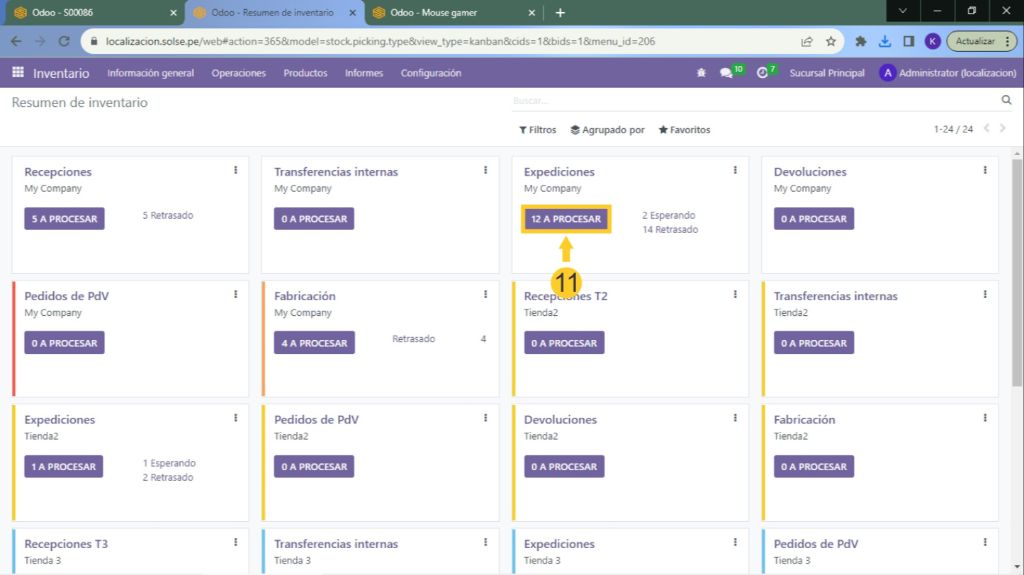
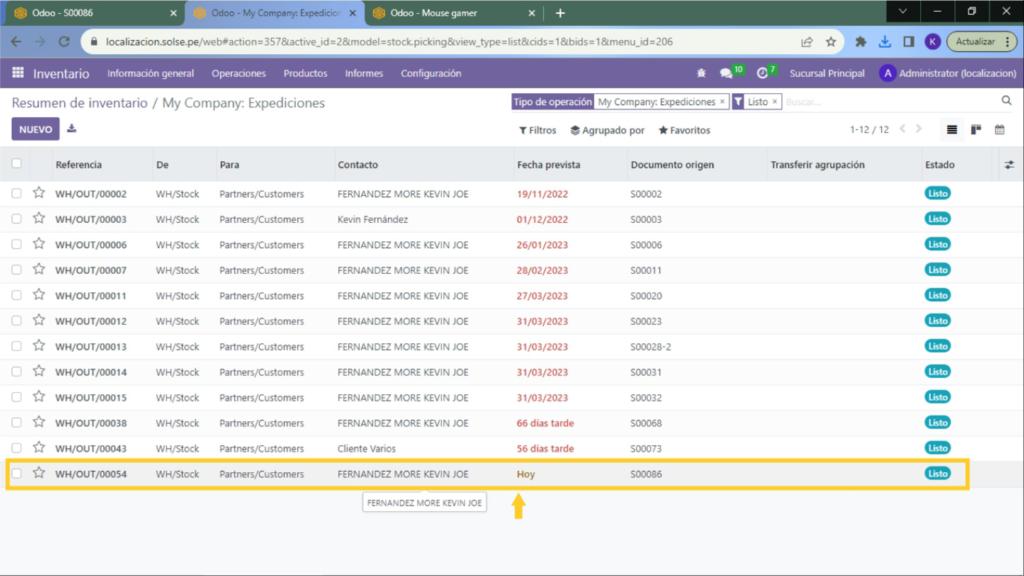
12) Desde la misma cotización se puede seguir con el procedimiento de entrega, damos clic en "Entrega".
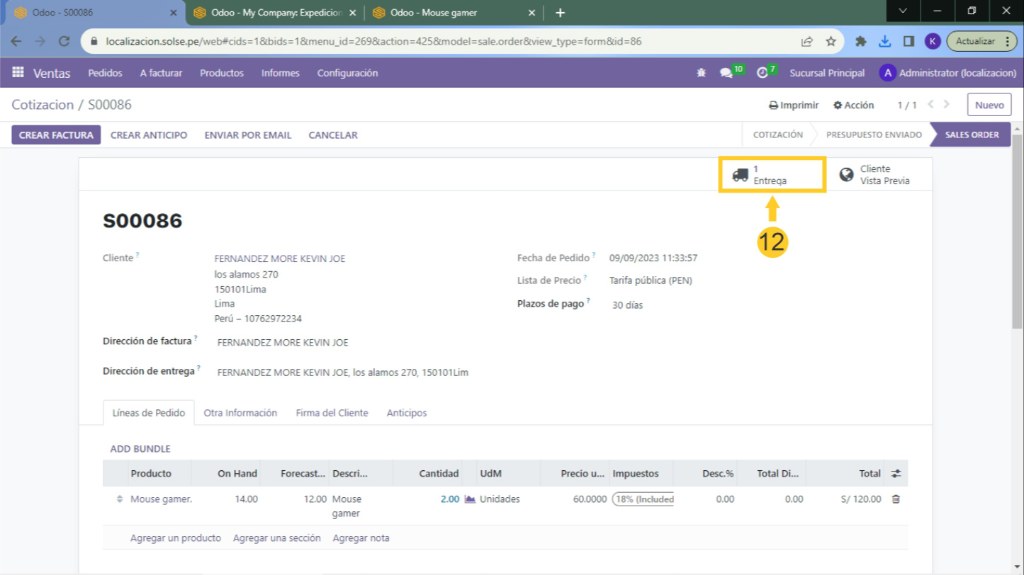
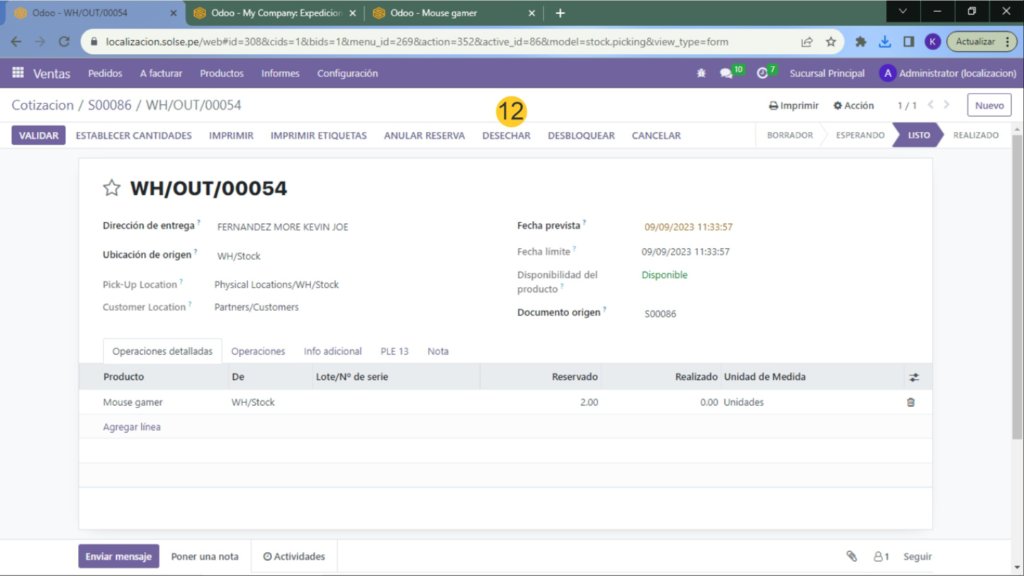
13) Luego damos clic en "Establecer cantidades" (esto se puede hacer desde la cotización o desde el módulo de inventario)
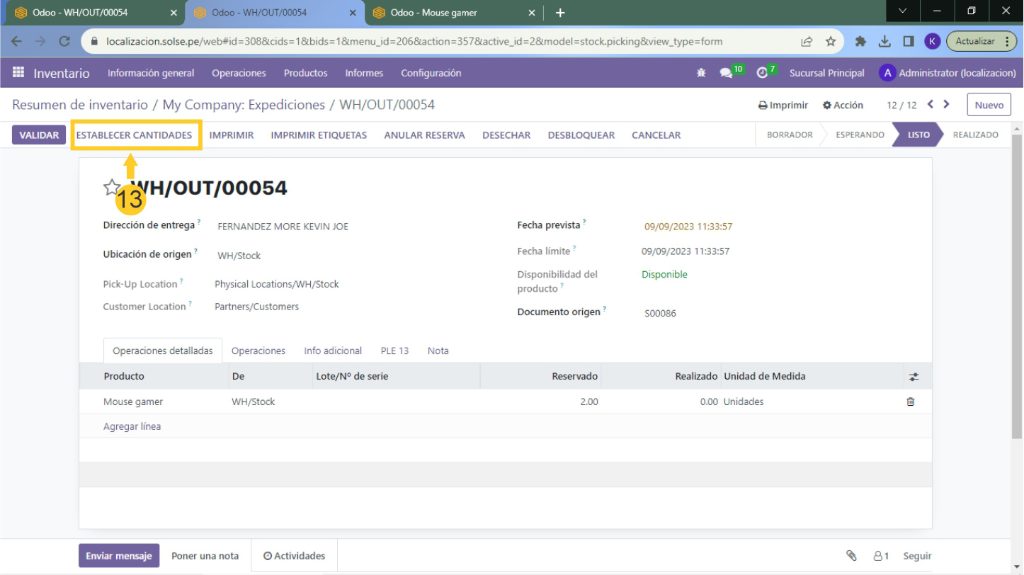
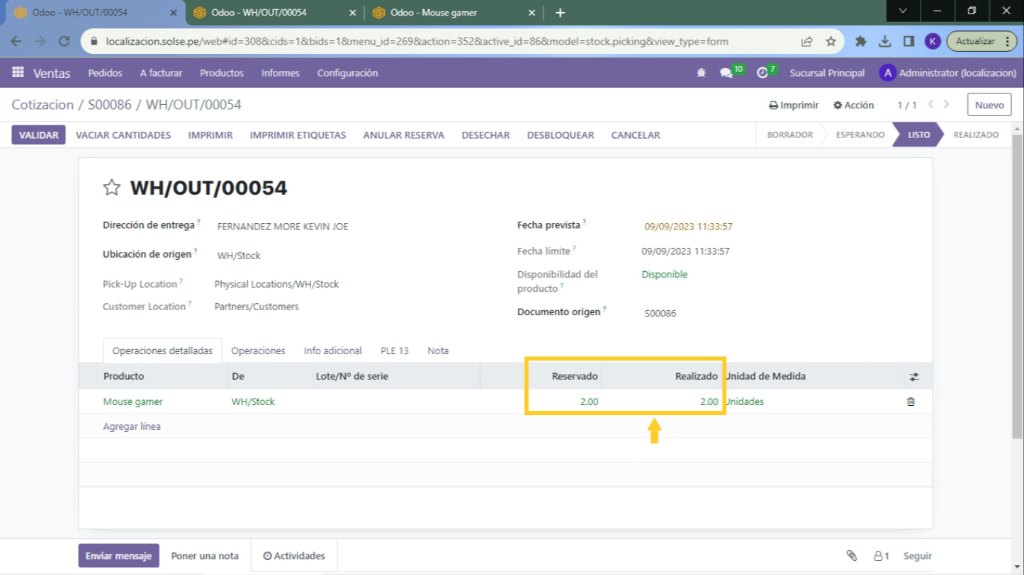
14) Luego damos clic en "Validar".
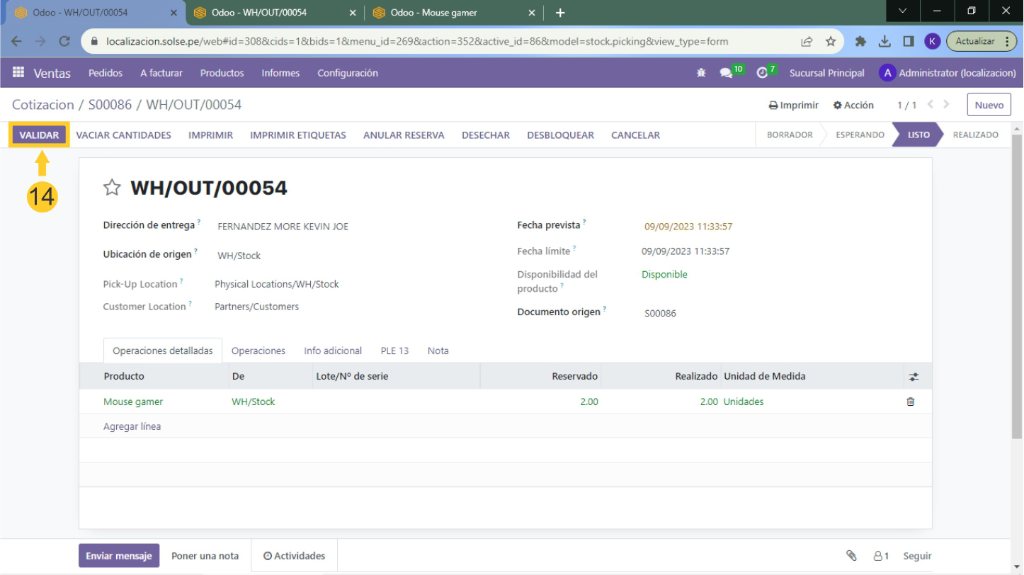
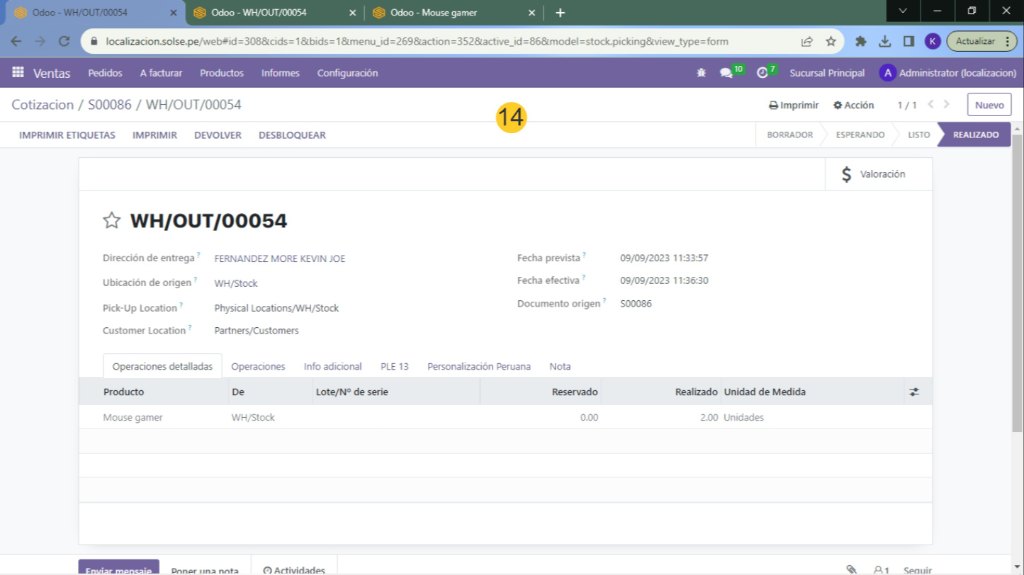
15) Cuando se ha validado, observamos que se ha descontado 2 unidades.
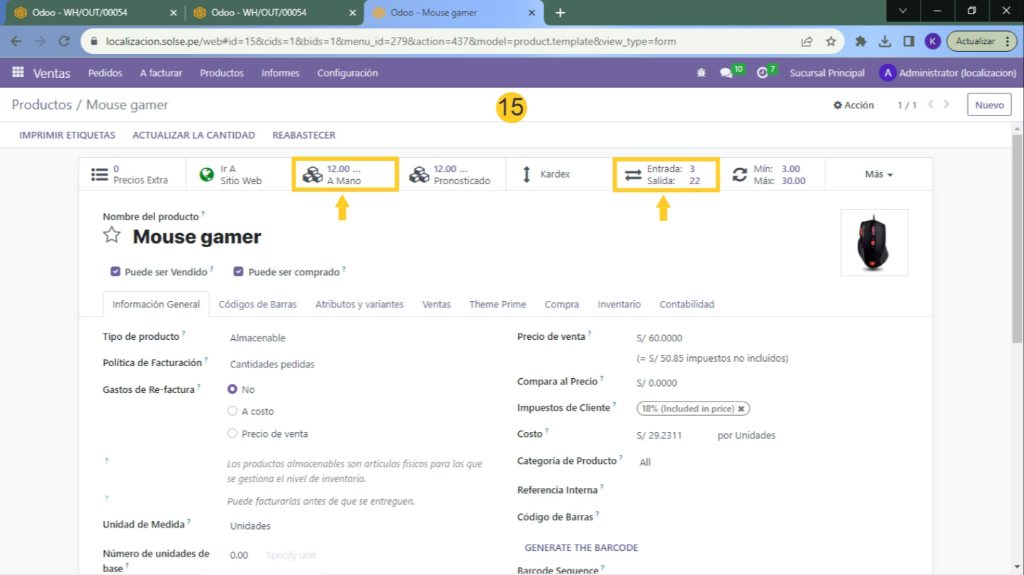
16) En entradas y salidas, observamos que ha salido 2 unidades del almacén.
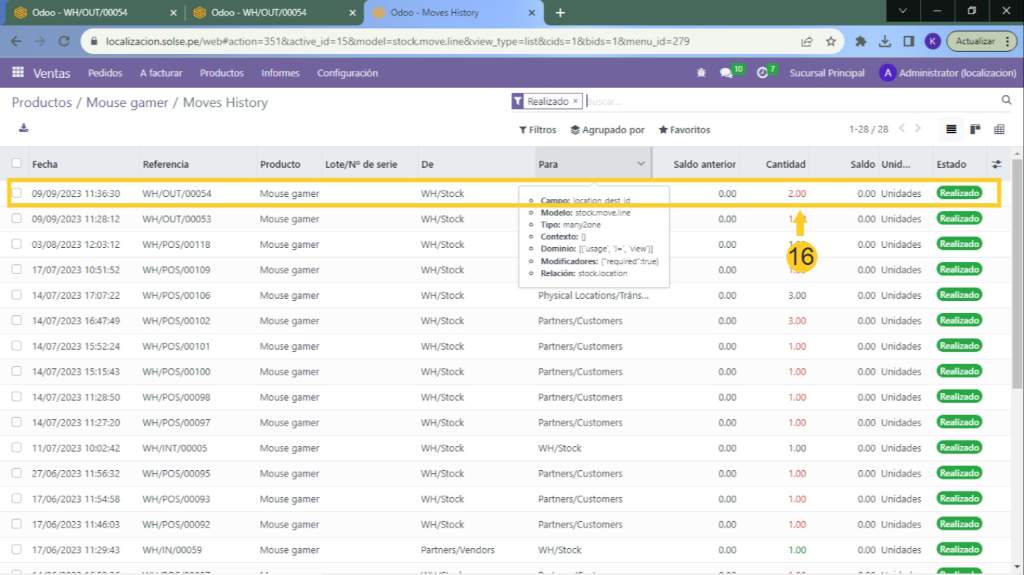
17) En expediciones observamos que ya no está la orden de salida.
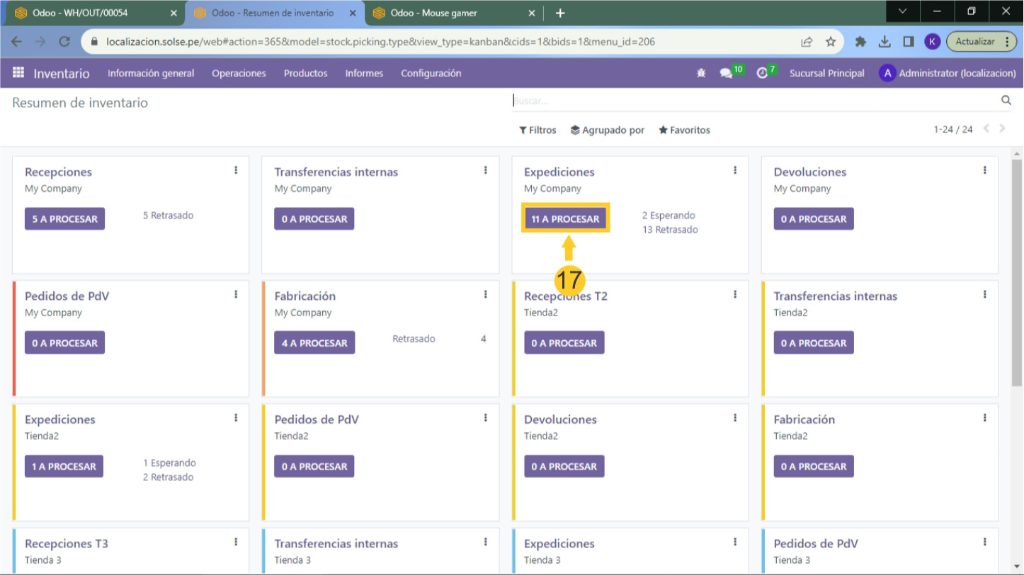
18) Regresando a la cotización, podemos crear la factura dando clic en "Crear Factura" y clic en "Crear y ver Factura".
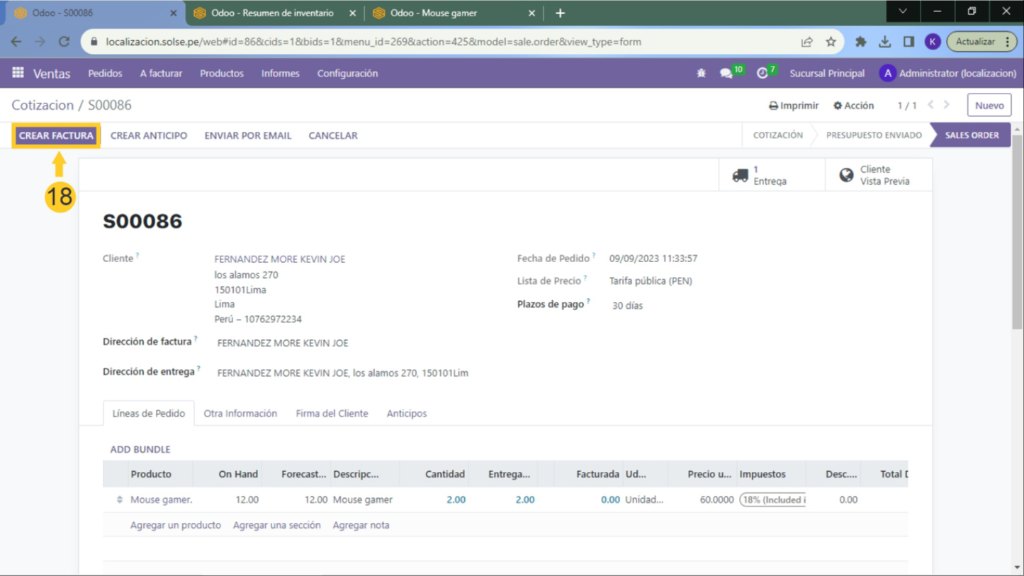
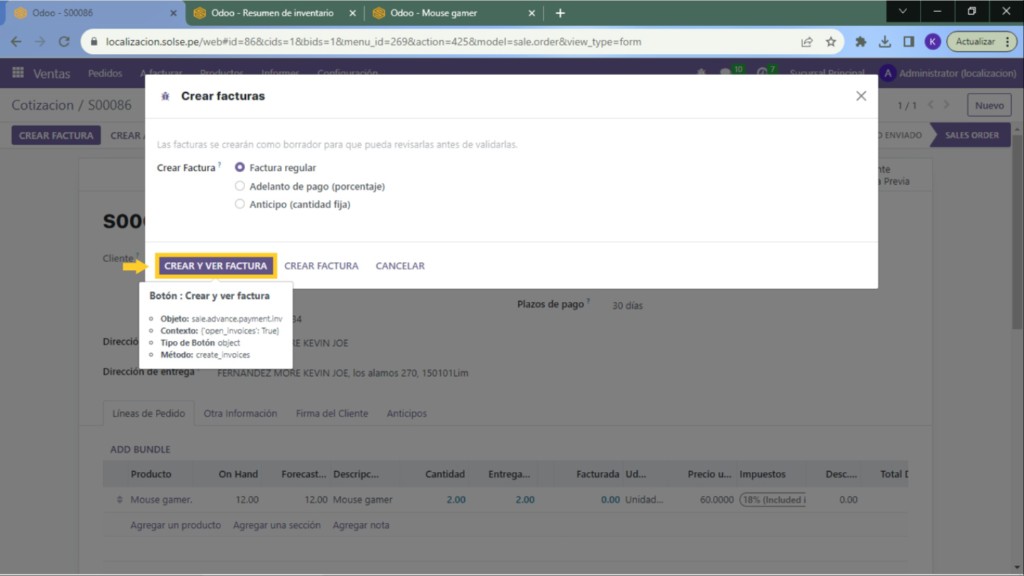
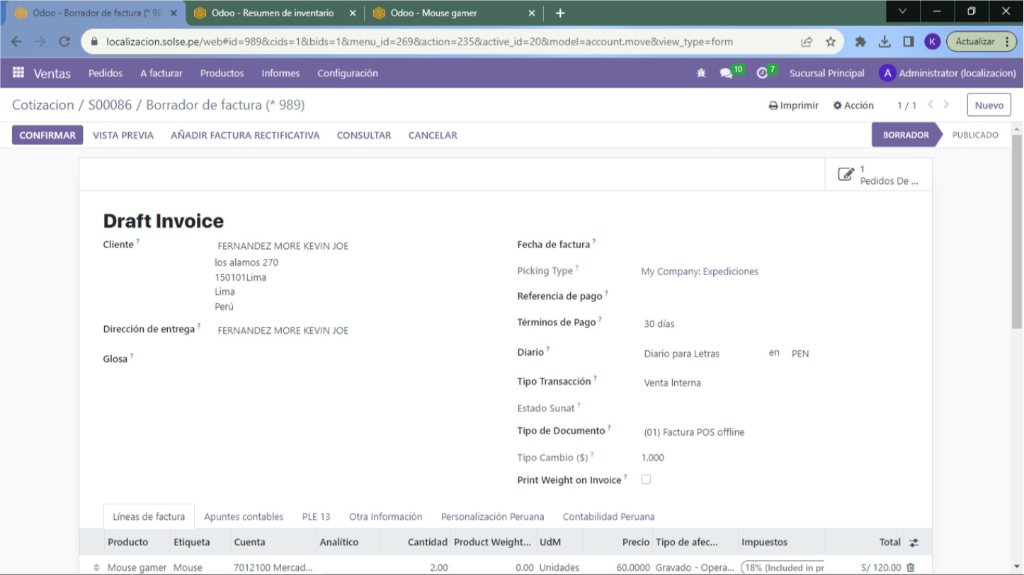
19) Una vez en la factura podemos elegir el tipo de documento con la que deseamos realizar, ya sea una boleta, factura o nota de venta.
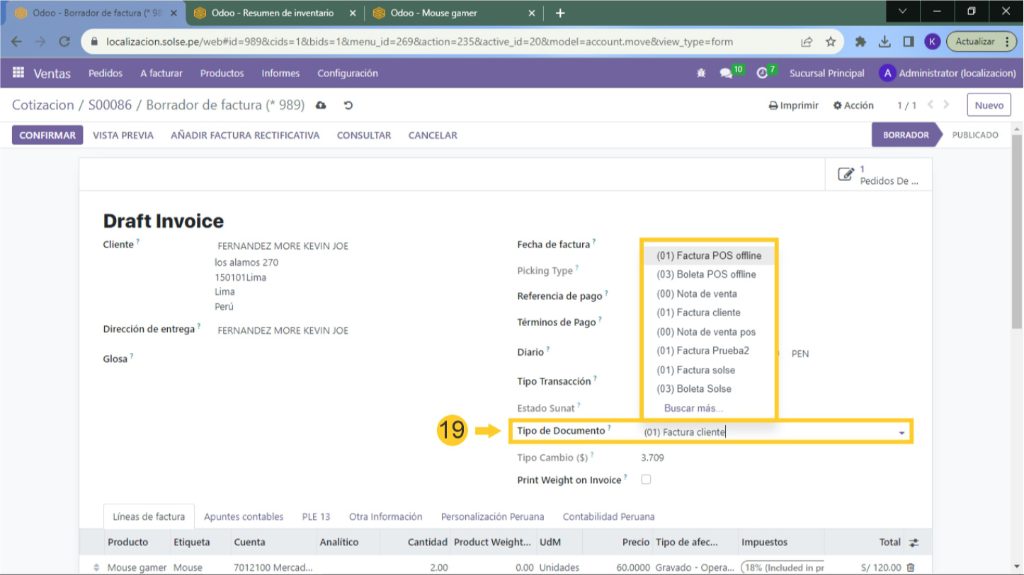
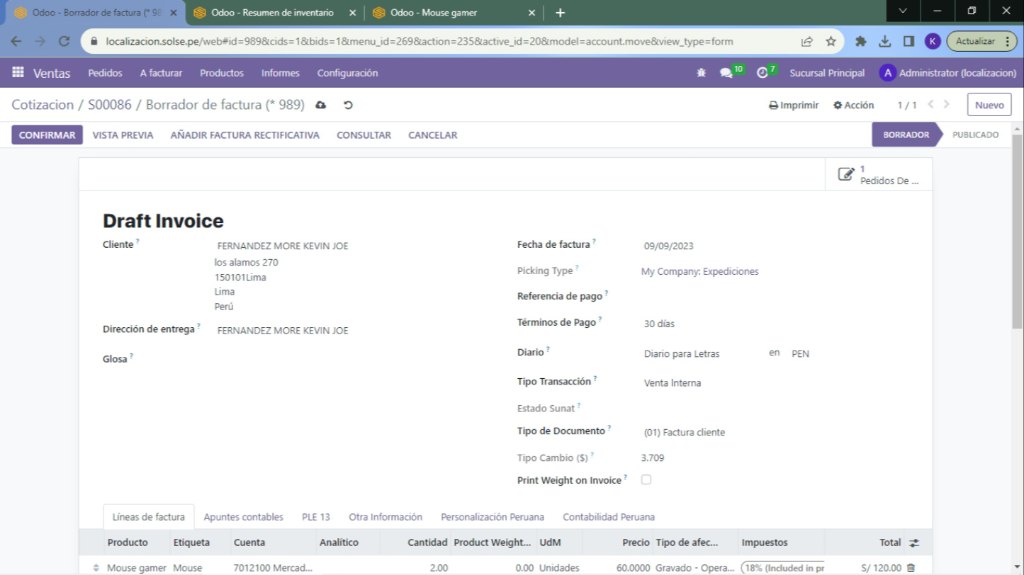
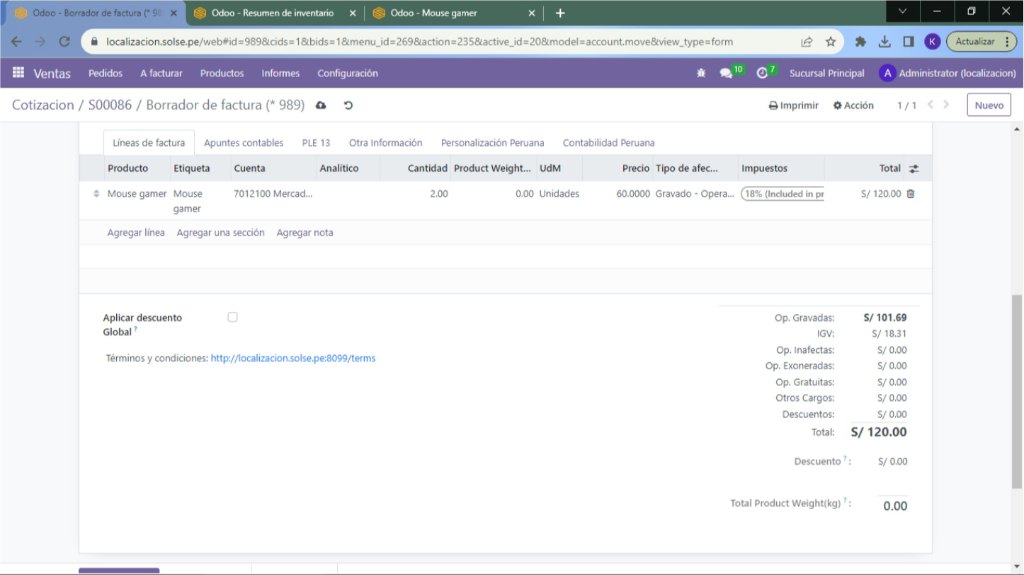
20) Luego confirmamos la factura, dando clic en "Confirmar".
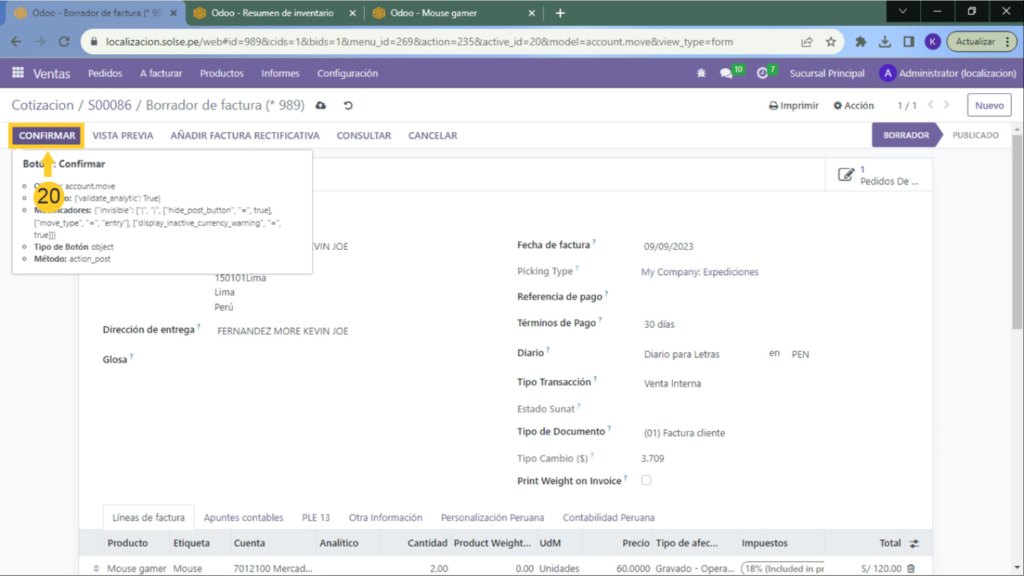
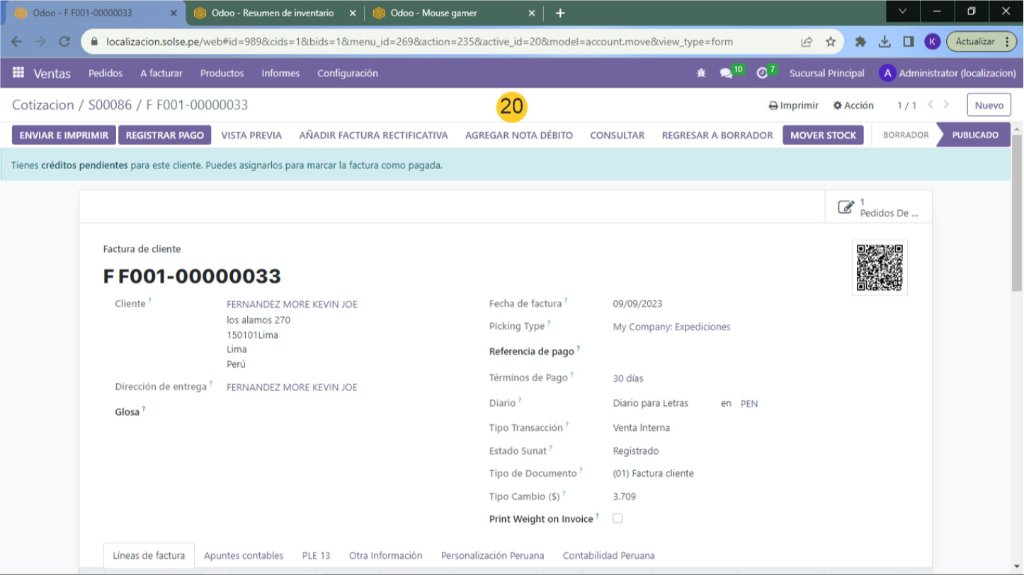
21) Podemos enviarlo por correo o imprimirlo si lo desea.
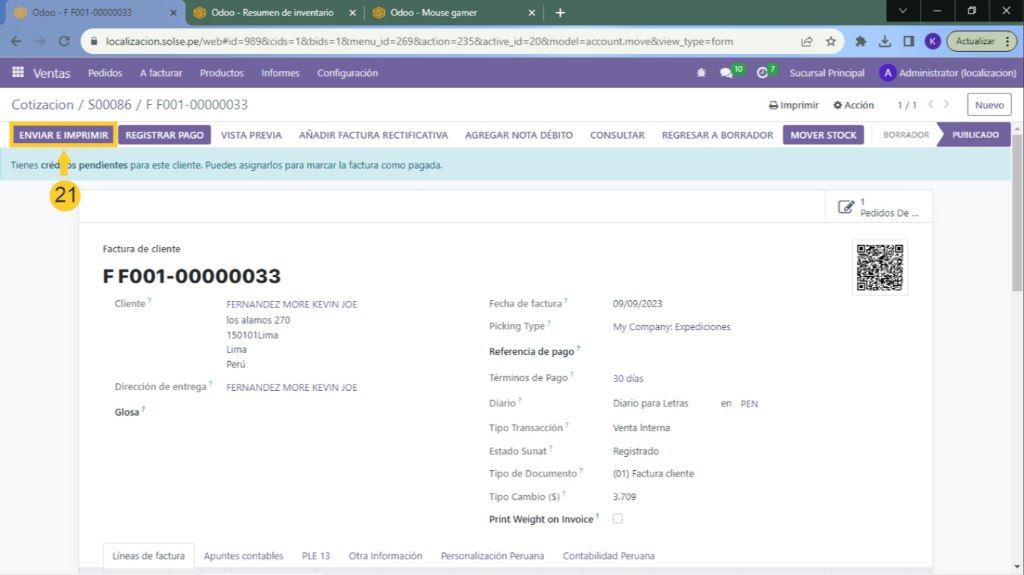
22) Luego para poder registrar el pago, damos clic en "Registrar Pago".
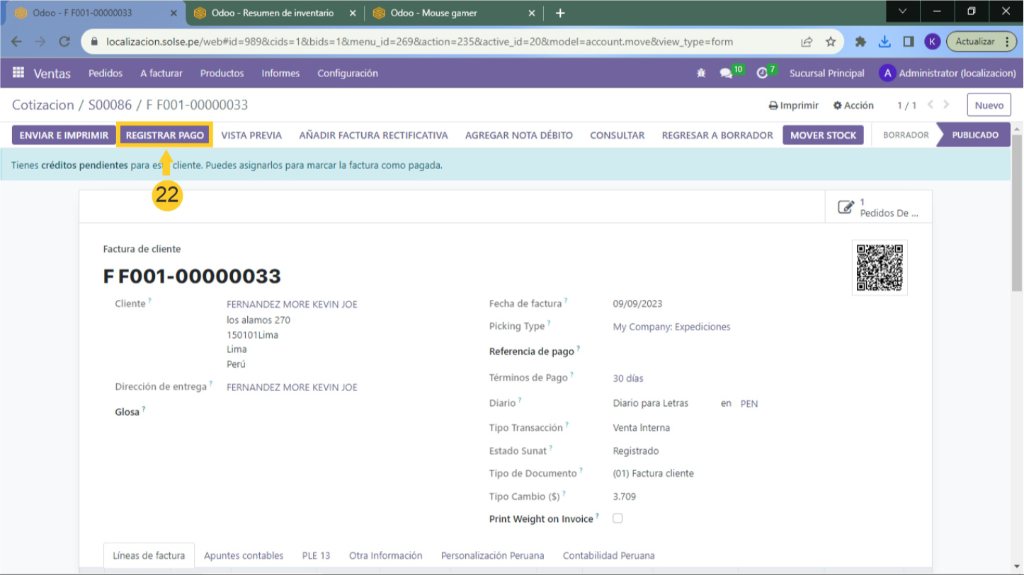
23) Elegimos el diario y damos clic en "Crear Pago".
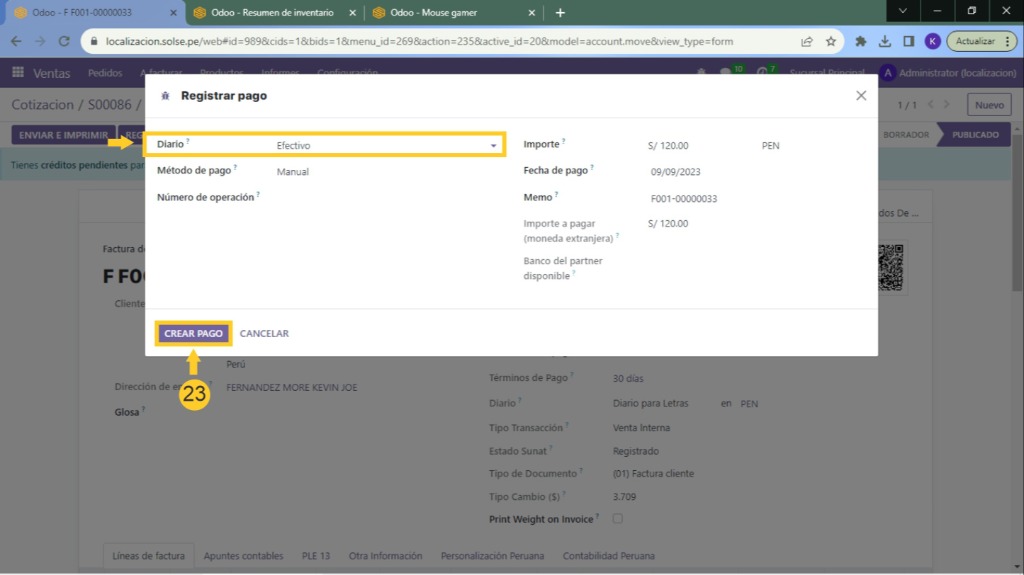
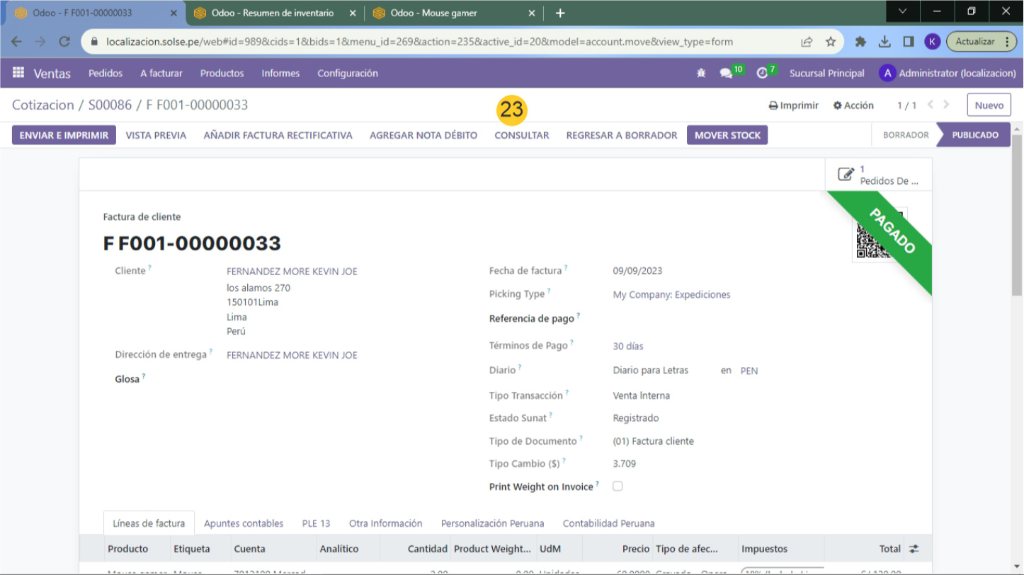
¡Gracias por visitar nuestro blog!
Apreciamos mucho su atención y esperamos que hayan disfrutado de su visita. Si les gustó nuestro contenido, les invitamos a dejar un comentario y compartirlo con sus amigos y familiares. ¡Gracias de nuevo por su apoyo!